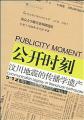在播放过程中,配合下方的“中置”推子,调节声像控制器中心红色的音效控点,5个喇叭图标分别显示dB值,可以调节出不同现场感的环绕声效果。
4.影院级环绕立体声
Vegas支持影院级5.1杜比环绕立体声的音频剪辑。若在计算机上进行实时监听,则需要配置一个专业的音频卡,如支持5.1声道效果的声卡;或者含有3对双声道立体声输出插孔的声卡;或3个立体声双声道声卡。此外,再将6声道放大器外接6个音箱。
切换到影院级5.1杜比环绕声的方法是,在声像控制器中,右击红色控点,在弹出快捷菜单中执行“电影”命令,然后在播放过程中,调节红色音效控点。
3.11Vegas字幕特效与音频
影视作品的构成元素中含有字幕,Vegas的字幕属于影视特效。
字幕的出现与音频往往相关,例如,视频的片头曲、片尾曲,以及歌曲歌词画面显示等。
3.11.1媒体发生器
Vegas自带的字幕影视特效,都内置于媒体发生器中,在资源管理区,单击“媒体发生器”标签,切换到的字幕特效窗口,其中,左侧列表显示出预置的下列表项:
“Checker board”(检测格):用于电视屏幕检测之用。
“Color Gradient”(梯度颜色):用于色彩的梯度变换。
“Credit Roll”(滚动字幕):用于显示影视作品名称、人物表等需要滚动的字幕。
“Noise Texture”(噪声材质):用于模拟火、云、水、雾等画面效果。
“Sold Color”(纯色画面):用于显示纯色画面。
“Text Pattern”(测试模板):用于模拟电视的测试条。
“Text”(文本):用于显示各种文本,例如歌词等。
3.11.2添加字幕特效
现以一个实例来说明添加字幕的常规步骤。
该实例为,影片开始为15秒黑屏幕,然后是15秒时长的影片名称并伴随音乐,标题文字处于一个色彩光环里,接着是影片正片,最后是一个演职员表的滚动字幕。
实例影片的结构。
(1)在媒体发生器中,从“SoldColor”(纯色画面)目录下,拖曳“Black”(纯黑效果)到时间线上,自动创建了一条视频轨,并将弹出的“视频事件特效”对话框关闭。
鼠标指向该“Black”(纯黑效果)视频特效右端,将其拖曳至15秒处。
(2)在媒体发生器中,从“Color Gradient”(梯度颜色)目录下,拖曳“Ellptical Ring”(椭圆的光环效果)到时间线视频轨“Black”(纯黑效果)视频特效的后面,将弹出的“视频事件特效”对话框关闭。
鼠标指向该“Ellptical Ring”(椭圆的光环效果)视频特效右端,将其拖曳至30秒位置。
(3)在媒体发生器中,从“Text”(文本)目录下,拖曳“Default Text”(默认的文本)到时间线上,创建第2条视频轨,该视频轨位于“Black”(纯黑效果)视频轨的下方。
并将其时间位置置于“Ellptical Ring”(椭圆的光环效果)的正下方。
在弹出的“视频事件特效”对话框中,将原来默认的示例文字删除,下拉“字体”列表选择所需字体,重新输入新的影片名称,例如“秋风秋雨愁煞人”。在“长度”数值框中输入该字幕的延续时长,可以精确到帧单位,此处输入15秒。
单击“Placement”(字幕位置)标签,切换到的安全框页,此处用于调整字幕放置位置,务必将字幕位置放置在安全框内。安全框外的字幕,在播放时将不显示出来。
单击“Properties”(属性)标签,切换到的颜色属性设置面板。此处可以设置字幕和背景的颜色、字间距、行间距、文本色彩等文本属性。
单击“Effects”(效果)标签,切换到的文本效果设置面板。可以设置文本轮廓线(Draw Outline)颜色、边缘羽化效果(Feather)、轮廓宽度(Width)、阴影(Draw Shadow)颜色、X轴向距离(XO ffset)、Y轴向距离(YO ffset)以及各种变形效果(Enable Deformation)等。
输入完毕,关闭该对话框即可生效。
鼠标指向“Default Text”(默认的文本)视频特效,与“EllpticalRing”(椭圆的光环效果)时间对齐。
(4)将片头曲音频,拖曳到时间线窗口,创建一条音频轨。若15秒的时长不够,可按下Ctrl键,鼠标指向片头曲右侧,将其拉伸与名称视频等长,并调节淡入淡出包络线。
(5)将正片视频拖曳到时间线窗口,创建一条新的音频轨,其位置于影片名称之后对齐。
(6)在媒体发生器中,从“Credit Roll”(滚动字幕)目录下,拖曳“Plainsc rollingon Black”(黑色背景下的平面滚动效果)到正片的结束位置。
在弹出的“视频事件特效”对话框中,输入的相应的演职员以及创作人员表,然后关闭对话框。
鼠标指向该“Plainsc rollingon Black”(黑色背景下的平面滚动效果)视频特效右端,将其拖曳为15秒的时长。
最后,播放监看,其中几个主要画面显示。
3.11.3歌词与音频同步
影视作品中有时需要显示所演唱歌曲的歌词,并且要求词曲同步,这个就涉及字幕的时长和滚动速度的控制。
1.调用适用的字幕模板
在媒体发生器中,可选用适用的字幕模板加以采用。
在“Credit”列表中,右侧窗口里适用于制作滚动歌词的对象有:
“Timed,Fadeon Black”(基于黑色背景下的淡入字幕特效);
“Timed,Zoom In/Out Blue”(基于蓝色背景下的缩放字幕特效);
“Timed,Scroll Right,on Frosty”(基于灰白背景下的右侧滚动字幕特效);
“Timed,Wipe In/Out on Black”(基于黑色背景下的擦除方式的字幕特效);
鼠标指向其中一个,能实时看到该类模板的字幕特效。
此外,媒体发生器中的“Text”目录中,也可选择静态字幕的模板作为歌词显示的对象。
2.视频事件特效的设置
这里,以“Credit”列表中的“Timed,Wipe In/Outon Black”(基于黑色背景下的擦除方式的字幕特效)为例,介绍“视频事件特效”窗口的设置。
将该模板拖曳到时间线窗口,弹出“视频事件特效”窗口。
(1)单击“Styles”标签,切换的“类型”面板。
在左侧文本列表中,只保留Titletext行,将不需要的文本行删除,表示只是显示单行歌词。
在左侧文本列表中,单击Titletext行,输入歌词文字,例如“风光明媚大地笑”。
在“Name”列表下方,下拉字体、字号列表,选择所显示的歌词字体、字号、字色,以及是否为粗体、对齐类型等参数。
若要设置行高和列宽,则勾选“kerning”(字距调整)复选框后,在下方拖曳“Tracking”(列宽)和“Space”(行高),并且可以在视频预览窗中实时监看所调整的结果。
下拉“Background”(背景色)列表,将Alpha的透明值拉到100%,表示歌词不需要背景色,而是直接显示在影片画面上。
(2)单击“Properties”(属性)标签,切换到的属性设置面板。
属性面板可以设置整个字幕的滚动方向、滚动速率,以及字幕的显示方式等。
在右侧栏内,直接使用鼠标拖动当前字幕的2个控点设置文本在画面中出现的绝对位置,也可在“Left”、“Right”和“Top”中输入准确的数值指定位置。同时在视频预览窗口查看歌词位置是否适当。
在“Effectparameters”(效果参数)栏里,下拉“In”、“Out”和“Display”各个列表,选择歌词进入、退出,以及显示的特效,可以实现滚动字幕、闪出字幕、拉动字幕、抽出字幕、擦除字幕等效果。例如,进入时为“Fadein”(淡入),退出时为“Fadeout”(淡出)等。
(3)在该对话框的上方,通过“画面尺寸”设置整个字幕尺寸的大小。
(4)在该对话框的上方,通过“长度”控制字幕持续时间,可以控制字幕的显示或滚动的速度。默认的是10秒,可根据此段歌唱的乐曲长度输入具体数值。
(5)设置完毕字幕文本与属性之后,关闭字幕特效对话框。单击“播放”按钮,便可在视频预览窗中查看歌词是否与音频歌曲同步显示。
(6)若需要修改该字幕,右击时间线上该字幕特效,在快捷菜单中执行“编辑生成的媒体”命令,即可再次将“视频媒体发生器”调出,再进行修改。
(7)将播放指针定位于第2句歌词出现位置,重复上述的操作步骤,输入第2句歌词。
如此操作,直到全部歌词对位输入完毕。
3.11.4歌词移动精确定位
歌词以及各种文本,要与帧画面精确定位,可以进行逐帧设置。
前面所述的是滚动文本,此处介绍静态文本的动态显示。静态文本的移动显示,常应用在电影歌曲的歌词、新闻、对白、解说等多种场景里。
这里,以一个实例介绍操作步骤。
(1)新建一个影片项目文件后,导入作为正片的音视频轨。
(2)执行菜单“插入|视频轨”命令,在时间线窗最上方插入一条视频轨。
(3)在媒体发生器中,选择“Text”(静态文本)下的背景透明的“Soft Shadow”模板,将其拖曳到时间线窗最上方自动创建一条视频轨,即将它放置于正片视频轨之上,否则文本字幕将被正片遮盖。
(4)在弹出的“视频媒体发生器”中,有4个标签,分别是“Edit”、“Placement”、“Properties”和“Effects”。
在“Edit”面板里,输入相应的文字,例如“在河对岸的远方闪烁着火光,明朗天空中散尽了晚霞。”按Ctrl+A键全选,设置字体字号字色。
假定此段歌词在音频轨里需要演唱20秒的时长。在时间“长度”里,输入“00∶00∶20∶00”,表示时长20秒。
(5)切换到“Properties”面板:查看软件界面中的视频预览窗,发现文本已超出帧画面的长度。此时不用调整“Tracking”(文本横向显示比例)滑条和“Scaling”(文本纵横向显示比例)滑条,这两个滑条用于将该文本缩放进画面中,并设置最佳大小比例。
确定下方的时间线位于“00∶00∶00∶00”位置。
(6)切换到“Placement”面板:在“Text Placement”栏里里下拉列表,选择“Free Form”(自定义位置),然后在下方将文本拖曳到屏幕的右侧。当变成手状的鼠标拖曳文本时,窗口内的“X”坐标值则随之而变,显示出当前文本的水平坐标位置。同时,监视参考视频预览窗中文本的位置。
(7)在当前的“Placement”面板中,在其下方的时间线小窗口中,将时间线标记移动到右侧20秒位置,并双击时间线下方位置增加一个“◇”形的关键帧,指定文本移动后最终位置时间帧。然后,在屏幕上将该文本拖曳到屏幕右侧。
(8)关闭对话框,单击播放按钮,监看歌词的移动效果。歌词在20秒的时间内,从屏幕右侧外部逐渐地移动到屏幕左侧,然后消失。
(9)可进行更为灵活的移动设置:例如,可以将所有的歌词一次性的输入进去,然后指定全曲的播放总时长度。当歌词从右侧窗口进入并移动到屏幕中间时,通过加入关键帧,将歌词略微停止在屏幕上,待首句演唱完毕后,再继续向左侧移动而显示出第2句歌词,直到全部显示完毕。
设置方法为:第1关键帧,将歌词置于屏幕右侧外部;设第1句歌词演唱时长为5秒,则在第5秒处增加一个关键帧,在屏幕上将文本拖到中间,让文本在该位置一直保持到第10秒的关键帧;在第15秒处设置一个关键帧,再拖曳该文本到右侧外部等。
同理,如果调整了“Y”的值,则歌词可上下改变垂直位置。
此外,还可设置歌词飞入的叠加效果等各种字幕特效等。
3.12音视频速度调整
3.12.1视频速度
1.视频速度
视频速度,指通过调整视频素材的播放速度,产生某种异于视频文件的原始速度,使得其中某段视频具有某种特别播放效果(最常见的有快动作、慢动作、倒退播放、定格等)。例如,处理海鸥捕鱼视频片段,从天空直插水面的速度为视频文件速率,但是入水刹那以及在水中捕捉游鱼,则可使用多点视频调速功能,将动作放慢,以求强调与凸显的视觉效果。
使用视频速度,有如下几个概念需要理清。
其一,后期处理中的视频速度与视频文件的视频速率不同。
在菜单“文件|属性”命令的“项目属性”面板中,指定的“模板”的速率(PALDV宽屏幕720×57625.000)和“帧率”(25.000(PAL))均是指整个视频文件的制式速率和帧速率,而后者则只是针对该文件视频速率而产生的新的运动速度。前者是基础,后者相对于前者而存在。
其二,运动速度的调整对象是运动画面,而不是静态图片。