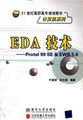3.9.2合成与遮罩
1.合成与遮罩基本概念
“合成”指将所有垂直于时间线的视频轨道上的可见元素做加法运算,将其合成在一起予以输出播放。这些被合成的对象包括视频、图像、图片、歌词与字幕、抠像等视频元素。
“遮罩”指画面覆盖技术,它将不同视频轨之间的可见视觉元素做减法运算,有选择地显示其中某些视觉元素。上述两种变化,都常常引起配乐的变化。
2.子母轨关系的建立和解除
现有的3个视频轨,其中第1视频轨位于最上方,此时这3个视频轨的关系均为未合成的普通视频轨的关系。
第1视频轨因为位于最上方,因此它的“变为合成母轨”和“变为合成子轨”两个按钮禁用,表示该轨为母轨,而第2和第3视频轨的“变为合成子轨”按钮可用。
现将第2视频轨变为第1视频轨的子轨,方法是:单击第2视频轨的“变为合成子轨”按钮,此时第2视频轨右缩进,并且该轨的“变为合成母轨”按钮可用,表示随时可单击此按钮将子轨变回普通视频轨。使用该方法可将多个视频轨变为一个母轨的子轨。
同时,作为母轨的第1视频轨的左侧出现“母轨轨道运动”和“母轨合成模式”两个按钮。
提示:每个视频轨都有一个“合成模式”按钮。
3.子母轨的合成模式
子母轨之间存在着合成模式的关系,亦即各轨之间的显示合成叠加方式。
下面以一个实例来说明子母轨的合成模式关系。
(1)普通视频轨之间的显示关系:
①从媒体发生器中的“Text”目录下,将“Default Text”透明字幕拖曳到第1视频轨中,并输入歌曲标题“校园风光”。单击该轨自身的“显示模式”按钮,选择“Alpha”(透明模式)。
②拖曳视频素材到第2视频轨,单击该轨自身的“显示模式”按钮,选择“Alpha”(透明模式)。
此时,两个轨是普通视频关系,并且均为透明显示模式。因此,两轨的视频内容均显示示关系在预览窗中。
(2)字母轨的遮罩关系:
①单击第2视频轨(子轨)的“变为合成子轨”按钮,将其变为子轨。
②单击第1视频轨(母轨)自身的“合成模式”按钮,选择“遮罩”合成模式。
此时,母轨与子轨形成遮罩显示关系,母轨的“校园风光”文字变为透明的,从透明的文字中可以显示子轨的视频色彩内容,加上两轨之外没有其他视频轨,因此,背景显示为黑色的。
(3)子母轨与其他视频轨的关系:创建第3条位于最下方的视频轨,从媒体发生器的“Color Gradient”(渐变颜色)目录下,将“Eclips”拖曳到该轨中,并将该普通视频轨的合成模式设置为“Alpha”。
此时,该轨的内容就透过子母轨的黑色背景显示了出来。
4.合成模式的选择
每个视频轨都有自身的合成模式按钮,它决定了视频透明部分的生成模式。由于低层视频轨的图像是透过更高层视频轨的透明部分显示出来,因此不同的合成模式决定有多少低层部分被显示出来。单击该按钮,会弹出合成模式列表供选择。
5.调节合成轨的透明度
调节合成轨的合成度滑块,可以调节视频轨的透明度。双击滑块,透明度数值返回默认数值。
6.母轨合成模式
在母轨的最左侧的“母轨合成模式”按钮,用于调节多层遮罩合成时的整个显示效果。例如下拉列表选择“自定义”后,可以选择插件效果,做出各种光线弯曲效果等。
3.10Vegas音频处理
3.10.1配音的音频录音
在Vegas中可对视频素材的解说、对白、旁白等进行录音配音。若为视频进行专业质量的视频配乐,建议使用其他的专业音视频后期编(作)曲软件,因为Vagas的录音编辑功能相对而言较弱。
配音的音频录音操作步骤如下。
1.计算机常规录音设置
连接麦克风到计算机声卡音频接口后,调出Windows系统的“音量控制”栏,执行菜单“选项|属性”命令,在“属性”面板单击“录音”复选项,切换到录音面板。
在录音面板中,勾选“麦克风”复选项,单击“确定”按钮后,进入“录音控制”面板,在其中勾选“麦克风”的“选择”项,然后调整电平推子和声像平衡,将录音前期工作准备好。
2.Vegas录音
(1)在时间线轨道窗中,将时间指针对准需要配音的开始位置。
(2)单击播放工具栏的“录音”按钮,弹出对话框,要求指定录制的音频文件所保存的位置,单击“浏览”按钮指定位置后,单击“OK”按钮,便可以开始录制麦克风中所输入的音频信号。凡是麦克风采集的音源信号都可以录制进来。
(3)在录音过程中,的“音频录
音增益条”的绿条左闪,表示当前录音的音量强度的大小;音频轨出现红色的录音波形,动态右移的“音频录音指示线”表示当前时刻录音的位置。
(4)再次单击“录音”按钮,停止录音,弹出询问是否保存此次录音的对话框,此框中可以为默认的录音文件重命名,也可单击“删除”或“删除全部”按钮,删除已经录制的声音。
重命名后,单击“完成”按钮予以保存返回Vegas界面。
此时,录制完成的音频轨上显示出刚才所录的波形声音,然后便可以对音频做进一步的处理。
2.穿插录音
穿插录音,指对视频素材配乐录音时,音频轨只是对视频轨的某个范围进行录音、补录等操作,而该音频轨的穿插录音范围之前或之后的音频,仍然可以播放,并且不参与录音。
穿插录音的操作步骤如下:
(1)单击音频轨的“录音预备”按钮。
(2)在时间线区域,鼠标拖曳拉出需要进行穿插录音的范围区域。
执行菜单“编辑|分割”命令,或直接按S键,将所选取的穿插录音范围进行分割,将其切割为独立的片段。再单击该分割出的片段,使之以深色表示被选取。
(3)拖曳播放指针线到音频素材的某个开始播放位置后,单击工具栏的“录音”按钮。
此时,开始播放该音频素材,当播放指针进入到被选取的穿插录音范围时,在Vegas中自动转为录音状态,开始录音。
当播放指针进行到穿插录音范围结束分割线时,则自动又转为播放状态。
3.10.2音频的淡入淡出
1.单轨音频的淡入淡出
音频素材的声音经常要处理为淡入淡出,即声音由弱变强或由强变弱,特别是视频淡入或淡出转场时,声音随着画面的变化亦发生音响上的变化。
Vegas对于视频和音频的淡入淡出处理,都是采用蓝色包络线形成的,其操作方式如下:
(1)调出包络线:鼠标指针指向音频素材的前端或后端上部的外侧时,指针变为的1/4圆形,同时动态反馈出淡入淡出的渐变偏移值为“00∶00∶00∶00”。
(2)拖曳包络线:此时向素材内部方向拖曳包络线,渐强减弱包络线便会自动生成。随着拖曳的长度,淡入淡出的时长也会拉伸。
淡入淡出包络线与音量有关,因此,调整完毕淡入淡出包络时长后,可指向包络线,调整淡入淡出的音量增益大小。
(3)渐变类型:可单击选择淡入淡出包络线,再右击白色包络线,在的快捷菜单中选取包络线的渐变类型而直接应用。
(4)渐变偏移线:对于已经设置的淡入淡出包络线,可以随时进行调整。只要进行了包络调整,则会出现的“渐变偏移线”,指向该线的上部外侧,可将包络线继续调整或恢复到初始状态。
3.10.3音频的交叉过渡
1.单轨音频的交叉过渡
同一音频轨的两段音频素材之间,有时存在着交叉的淡入淡出过渡音响效果。过渡,指前段声音渐减弱到逐渐消失,后段声音由弱到渐强等。
(1)将两段素材拖曳重叠,即将后段素材叠加到前段素材的尾端。此时自动生成淡入淡出的交叉过渡包络线。
(2)拖动其中一个素材,可以调整两段素材交叉过渡的时间长度。
(3)指针放置在渐变偏移线的内侧,可以拉伸或缩短交叉过渡包络线。
2.多轨音频的交叉过渡
当存在多轨音频时,各个音频轨之间有时存在着淡入淡出的交叉过渡处理。
一般在结束声音的音频轨上,设置淡出的包络线,在声音开始的音频轨上,设置淡入的包络线。然后将两个音频轨,或多个音频轨之间淡入淡出效果区域精确对齐。
此类多轨交叉过渡方法,不仅可以应用到多轨音频中,也可应用到对轨视频素材之间的过渡。
3.10.4音量与声道
1.音量与声道的控制
每个音频轨的控制栏,都有音量控制推子和声像调节滑块,用于独立控制该音频轨的音量与声像位置。
拖曳音量滑块,可以对该轨的音量大小进行控制。
声像默认的设置为“中置”,即立体声的发出都位于声场的中心。下拉“中置”侧的小三角,选择“总线”,则可用滑块的方式调节该轨声像的位置。
双击音量滑块或双击声像滑块,都可以使已经调节过的滑块迅速归位到0dB,即初始默认位置。
2.左右声道的反转
某些需要对音频进行特殊的处理或获取特效音乐效果的场合,有时需要反转左右声道,即将音频素材在音轨中头尾颠倒的播放。
右击该音频轨的波形素材,在弹出的快捷菜单中执行“反转”命令。
3.10.5自由包络线
在视频配乐过程中,对音频的音量、声像大小和位置的控制,如果仅通过音轨控制栏调节,则只能对整个音频轨进行统一的设置。而对于特定的声场变化,例如,模拟视频人物淌水由远而近,从左岸到右岸的声音变换等,便需要采用自由包络线来自定义音轨中音量大小的变化,以及声像位置的声场变化。
(1)插入自由包络线:右击音频轨控制栏左侧空白区域,在弹出的快捷菜单可见“插入/移除包络”的下属子菜单有“静音”、“音量”和“声道”3个命令。
提示:如果用户在菜单“文件|属性”命令的“音频”选项卡中指定的“主控总线模式”为“5.1环绕声”,则此处显示的是“环绕声声像关键帧”子菜单。
(2)调整自由包络线:在上述菜单中,执行“静音”、“音量”、“声道”子菜单命令,在音频轨中调出3条包络线。其中,绿色包络线是静音包络线,蓝色包络线是音量包络线,橙色包络线是声道包络线。
双击音量线或声道线,会出现一个方块控点,上下左右拖曳控点,即可调整此时此刻的音量大小和声道偏移。
(3)静音包络线:与音量线、声道线的曲线方式不同,静音线是直线方式的。在音轨中双击设置控点,只能有上下两种状态,即非静音和静音。
被设置静音的区域显示灰色。
(4)隐藏自由包络线:所有的自由包络线设置完毕,再次右击音轨控制栏,在快捷菜单中将“静音”、“音量”和“声像”的“√”取消,即可在音轨中隐藏已经设置完毕的各种自由包络线。
(5)绘制平滑的自由包络线:音量线和声像线,都可使用画笔通过拖曳绘制的方式,画出平滑的曲线。
按下Shift键,指针变为画笔,指向某条包络线,会出现相应提示语,直接拖画即可。
3.10.6Vegas电平控制
1.电平表的作用
Vegas混音器的电平表,用于监控音频信号电平的大小。
音频电平表控制声音的大小,目的是防止过载,与视频拍摄中的正确曝光一样,合适的电平是音频的最基本要求。
音频电平表指示了录制声音的音量和视频配乐回放时的音量。电平表的范围为-INF(无声)到0dB(最大音量),当电平超过0dB时,有些音频信息就会丢失,称为过载。如果输入音量太高,会导致限幅而产生爆音。例如,“削波失真”就是一种最常见的产生爆音的因素。它是一种波形失真的形式。当源信号波形振幅超过0dB峰值时,超过的部分会被削除,这被称为削波。
正确的做法是,在录音或播放过程中,观察电平表响应状态,通过电平推子,尽可能增大输入音量,而同时又要避免让电平达到0dB,确保在整个视频配乐过程中都不出现此类状况。
单击推子下方的锁,将其呈打开状后,默认的两个推子联动状态切换为可分别调节2个通道的状态。
2.控制电平的音频插件
除了可以用电平表上的推子,对回放的声音进行电平手动调节之外,Vegas还提供了用于控制电平的音频特效插件。它可以在最大限度保留最佳电平的前提下限制最高音量。
单击的音频轨控制栏上的“轨道FX插件”按钮,可以弹出“音频插件”窗口。该窗口有3个内置的插件,即“TRACK Noise Gate”(音轨噪声门)、“TRACKEQ”(音轨EQ)和“TRACK Compressor”(音轨压限器),使用它们可以综合调整电平控制。
上述的声音设置均为双声道立体声,而现在的电影均为5.1环绕声多通道。下面我们将介绍在Vegas中如何设置5.1环绕声。
3.10.75.1环绕声设置
Vegas支持5.1环绕声多通道,包括VST音频特效,在Vegas中进行AC‐35.1声道剪辑,操作步骤如下:
1.设置音频模式
执行菜单“文件|属性”命令,在“项目属性”对话框中切换到“音频”选项卡,下拉“主控总线模式”列表,选择“5.1环绕声”,单击“确定”按钮。
2.音频轨控制栏的5.1环绕图标
当项目属性设置为5.1声道后,每个音频轨的控制栏会多一个环绕声图标显示。
3.环绕声声像控制器
双击音频轨环绕声图标,弹出的“环绕声声像控制器”。