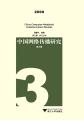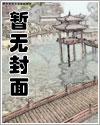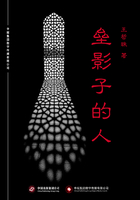章前导读
在3ds Max中,材质和贴图主要用于描述对象表面的物质形态,构造真实世界中自然物质表面的视觉效果。不同的材质和贴图能够给人们带来不同的视觉感受,因此它们是3ds Max中营造客观事物真实效果的最有效手段之一。
例如,利用材质,可以使苹果显示为红色而桔子显示为橙色;可以为铬合金添加光泽,为玻璃添加抛光。而通过应用贴图,可以将图像、图案,甚至表面纹理添加至对象。
4.1基础篇
材质主要用来模拟物体的各种物理特性,它可以看成是材料和质感的结合,如玻璃、金属等。在渲染过程中,材质是模型表面各可视属性的结合,如色彩、纹理、光滑度、透明度、反射率、折射率和发光度等。正是有了这些属性,才使场景更加具有真实感。
贴图是一个物体的表面纹理,简单地说就是附着到材质上的图像,通常可把它想象成3D模型的“包装纸”。
4.1.1使用材质编辑器
3ds Max主要是利用材质编辑器来创建、编辑和为模型指定材质。下面我们首先了解一下材质编辑器,然后学习创建材质,为场景中的对象指定材质,以及保存材质的方法。
1.认识材质编辑器
材质编辑器提供创建和编辑材质以及贴图的功能。要打开材质编辑器,可单击工具栏中的“材质编辑器”按钮,或按【M】键,或选择“渲染”>“材质编辑器”菜单。
材质编辑器由菜单栏、示例窗、工具栏和多个卷展栏(参数堆栈列表,其内容取决于活动的材质)组成。
(1)示例窗
示例窗又称为“样本槽”或“材质球”,主要用来选择材质和预览材质的调整效果。当右键单击活动示例窗时,会弹出一个快捷菜单,菜单中各选项的意义如下。
拖动/复制:启用此选项后,可利用拖动方式将材质从一个示例窗拖到另一个示例窗,覆盖目标示例窗中的材质,或者将示例窗中的材质应用到场景中的对象。
拖动/旋转:启用此选项后,在示例窗中进行拖动将会旋转材质球。
重置旋转:将材质球重置为它的默认方向。
渲染贴图:渲染当前贴图,创建位图或AVI文件。
选项:显示“材质编辑器选项”对话框。
放大:生成当前示例窗的放大视图。
(2)工具栏
在材质编辑器中示例窗左侧和下侧有纵向和横向两个工具栏,为用户提供了一些获取、分配和保存材质,以及控制示例窗外观的快捷工具按钮,各按钮的作用如下。
获取材质:打开材质/贴图浏览器,从中可以为活动的示例窗选择材质或贴图。
将材质放入场景:在编辑好材质后,单击该按钮可更新已应用于对象的材质。
将材质指定给选定对象:将活动示例窗中的材质应用于场景中选定的对象。
重置贴图/材质为默认设置:将当前材质或贴图的参数恢复为系统默认。
生成材质副本:在活动示例窗中创建当前材质的副本。
使唯一:将实例化的材质设置为独立的材质。
放入库:将当前材质添加到场景使用的材质库中。
材质ID通道:为应用后期制作的效果设置唯一的通道ID。
在视口中显示贴图:在视口的对象上显示2D材质贴图。
显示最终结果:在示例图中显示材质以及应用的所有层次。
转到父对象:在当前材质中向上移动一个层级。
转到下一个同级项:移动到当前材质中相同层级的下一个贴图或材质。
采样类型:选择示例窗中显示的对象类型,默认为球体类型,还有圆柱体和立方体类型。
背光:打开或关闭活动示例窗中的背景灯光。
背景:用于控制是否在示例窗中显示出彩色方格背景,主要用于观察玻璃、液体、塑料等透明或半透明材质的效果。
采样UV平铺:为活动示例窗中的贴图设置UV平铺显示。
视频颜色检查:检查示例窗中的材质颜色是否超过安全NTSC或PAL阈值。
生成预览、播放预览、保存预览:使用动画贴图向场景添加运动。
选项:控制如何在示例窗中显示材质和贴图。
按材质选择:基于“材质编辑器”中的活动材质选择对象。
材质/贴图导航器:打开“材质/贴图导航器”对话框,该对话框列出了当前材质的子材质树和使用的贴图,单击子材质或贴图,在材质编辑器的参数堆栈列表中就会显示出该子材质或贴图的参数。
(3)参数堆栈列表
该区中列出了当前材质球的材质或贴图参数,调整这些参数可调整材质或贴图的效果。
2.创建材质
创建材质就是为当前示例窗中的材质指定一种新的材质类型或指定一种创建好的材质,并利用材质编辑器下方的参数堆栈列表对材质进行参数设置,从而创建出需要的材质。下面看一下具体操作。
Step01打开本书提供的素材文件“椅子.max”,在场景中已经创建了一把椅子。
Step02选择“渲染”>“材质编辑器”菜单,打开材质编辑器;然后单击任一未使用的材质球,然后在下方的编辑框中将其命名为“木质”,再单击材质编辑器工具栏中的“获取材质”按钮,打开“材质/贴图浏览器”对话框。
Step03在“材质/贴图浏览器”对话框“浏览自”区设置材质的来源,这里我们选中“新建”单选钮,然后在右侧双击选择系统提供的“标准”材质类型,再关闭“材质/贴图浏览器”对话框。
“材质/贴图浏览器”对话框“浏览自”区中的参数用于设置材质的来源。选中“材质库”单选钮时,可以获取材质库中保存的材质;选中“场景”单选钮时,可以获取场景中对象所使用的材质;选中“新建”单选钮时,可以更改材质的类型。
另外,使用材质编辑器工具栏中的“从对象拾取材质”按钮,可以获取场景中指定对象所使用的材质。
Step04下面利用材质编辑器下方参数堆栈列表中的选项设置当前材质球参数。首先“Blinn基本参数”卷展栏“漫反射”后的“无”按钮,打开“材质/贴图浏览器”对话框,双击“位图”贴图类型,在打开的对话框中选择本书配套素材“素材与实例”>“第4章”>“maps”文件夹>“木纹.jpg”文件,单击“打开”按钮。
Step05此时材质编辑器的参数堆栈列表变为设置当前所选子对象(位图贴图)的设置界面,这里我们保持默认设置,单击工具栏中的“转到父对象”按钮,回到编辑“木质”材质的父界面。
Step06参见,将高光级别设为“130”,光泽度设为“30”。到此,便完成了第一个材质的创建。用户可继续选择其他空材质球,创建其他材质。
3.分配材质
分配材质就是将创建的材质应用到对象中,以模拟其表面纹理、透明情况、对光线的反射/折射程度等,下面承接前面“获取材质”的操作介绍一下如何分配材质。
Step01选中场景中要分配材质的椅子对象。
Step02选中已创建好的、要使用其材质的材质球,单击材质编辑器工具栏中的“将材质指定给选定对象”按钮,即可将该材质分配给椅子对象(如果在材质中使用了贴图,还需要按下材质编辑器工具栏中的“在视口中显示标准贴图”按钮,才能在场景中显示贴图效果)。
分配材质时,除可以利用材质编辑器横向工具栏中的“将材质指定给选定对象”按钮外,用鼠标直接拖动材质球中的材质到场景中的对象上也可实现材质的分配,但此方法不能将材质分配给模型的子对象。
将材质分配给对象后,材质成为“热”材质,即修改材质编辑器中材质的参数时,场景中的对象也受影响;单击材质编辑器工具栏中的“生成材质副本”按钮可断开材质和对象间的关联关系,即使材质变“冷”。
4.保存材质
保存材质就是将材质以材质库的形式保存起来,便于在其他场景中调用,下面承接“分配材质”的操作介绍一下如何保存材质。
Step01选中前面创建好的材质球,单击材质编辑器横向工具栏中的“放入库”按钮,打开“入库”对话框;然后单击“确定”按钮,将木纹材质添加当前场景所使用的材质库中。
Step02参照前述操作,打开“材质/贴图浏览器”对话框,然后选中“浏览自”区中的“材质库”单选钮,再单击“文件”区中的“另存为”按钮,打开“保存材质库”对话框。
Step03利用“保存材质库”对话框中的“保存在”下拉列表框,设置材质库的保存位置;然后在“文件名”编辑框中设置材质库的保存名称;最后单击“保存”按钮,即可完成材质库的保存。
若想调用保存的材质,只需选中“材质/贴图浏览器”对话框“浏览自”区中的“材质库”单选钮,然后单击“文件”区中的“打开”按钮,利用打开的“打开材质库”对话框调用材质所在的材质库;最后,参照获取材质的操作,将材质库中的材质获取到示例窗中即可。
4.1.2常用材质介绍
如前面的,3ds Max为用户提供了多种类型的材质,下面为读者介绍几种比较常用的材质。
1.标准材质
标准材质是3ds Max中默认且使用最多的材质,它可以提供均匀的表面颜色效果,而且可以模拟发光和半透明等效果,常用来模拟玻璃、金属、陶瓷、毛发等材料。下面介绍一下标准材质中常用的参数。
(1)“明暗器基本参数”卷展栏
该卷展栏中的参数主要用于设置材质使用的明暗器和渲染方式。各参数的作用如下。
明暗器下拉列表框:单击该下拉列表框,在弹出的下拉列表中选择相应的明暗器,即可更改材质使用的明暗器。
线框/双面/面贴图/面状:这四个复选框用于设置材质的渲染方式,“线框”表示以线框方式渲染对象,“双面”表示为对象表面的正反面均应用材质;“面贴图”表示为对象中每个面均分配一个贴图图像;“面状”表示将对象的各个面以平面方式渲染,不进行相邻面的平滑处理。
(2)“基本参数”卷展栏
该卷展栏中的参数用于设置材质中各种光线的颜色和强度,不同的明暗器具有不同的参数。在此着重介绍如下几个参数。
环境光/高光反射/漫反射:设置对象表面阴影区、高光反射区(即物体被灯光照射时的高亮区)和漫反射区(即阴影区与高光反射区之间的过渡区,该区中的颜色是用户观察到的物体表面的颜色)的颜色。
默认情况下,3ds Max 2010的环境光为黑色,调整材质的环境光颜色无任何效果。又由于场景中阴影的颜色不能比环境光颜色暗,否则无法查看对象阴影中的对象。因此在设置环境光颜色时,通常将其设为黑色。
自发光:设置物体的自发光强度。选中“颜色”复选框时,该区中的编辑框将变为颜色框,此时可利用该颜色框设置物体的自发光颜色。
透明度/不透明度:设置物体的透明/不透明程度。
高光级别:设置物体被灯光照射时,表面高光反射区的亮度。
光泽度:设置物体被灯光照射时,表面高光反射区的大小。
金属度:设置材质的金属表现程度。
过滤颜色:设置透明对象的过滤色(即穿过透明对象的光线的颜色)。
(3)“扩展参数”卷展栏
该卷展栏中的参数用于设置材质的高级透明效果,渲染时对象中网格线框的大小,以及物体阴影区反射贴图的暗淡效果。具体如下。
衰减:该区中的参数用于设置材质的不透明衰减方式和衰减结束位置材质的透明度。
类型:该区中的参数用于设置材质的透明过滤方式和折射率。
反射暗淡:该区中的参数用于设置物体各区域反射贴图的强度,其中,“暗淡级别”编辑框用于设置物体阴影区反射贴图的强度,“反射级别”编辑框用于设置物体非阴影区反射贴图的强度。
折射率:设置折射贴图和光线跟踪所使用的折射率(IOR)。折射率用来控制材质对透射灯光的折射程度。例如,1.0是空气的折射率,这表示透明对象后的对象不会产生扭曲;折射率为1.5,后面的对象就会发生严重扭曲,就像玻璃球一样;对于略低于1.0的折射率,对象沿其边缘反射,如从水面下看到的气泡。
(4)“贴图”卷展栏
该卷展栏为用户提供了多个贴图通道,利用这些贴图通道可以为材质添加贴图。添加贴图后,系统将根据贴图图像的颜色和贴图通道的数量,调整材质中贴图通道对应参数的效果,具体如下。
环境光颜色/漫反射颜色/高光颜色:为这三个通道指定贴图可以模拟物体相应区域的纹理效果。
高光级别/自发光/不透明度:为这三个通道指定贴图可以利用贴图图像的灰度控制高光反射区各位置的高光级别、物体各部分的自发光强度和不透明度(贴图图像的白色区域高光强度、自发光强度和不透明度最大,黑色区域三者均为0)。
光泽度:为该通道指定贴图可以控制物体中高光出现的位置(贴图图像的白色区域无高光,黑色区域显示最强高光)。
过滤色:为该通道指定贴图可以控制透明物体各部分的过滤色,常为该通道指定贴图来模拟彩色雕花玻璃的过滤色。
凹凸:为该通道指定贴图可以控制物体表面各部分的凹凸程度,产生类似于浮雕的效果。
反射/折射:为这两个通道指定贴图分别可以模拟物体表面的反射效果和透明物体的折射效果。
(5)“动力学属性”卷展栏
用于指定影响对象的动画与其它对象碰撞时的曲面属性。如果模拟中没有碰撞,则这些设置无效。
2.光线跟踪材质
光线跟踪材质是一种比标准材质更高级的材质,它不仅具有标准材质的所有特性,还可以创建真实的反射和折射效果,并且支持雾、颜色密度、半透明、荧光等特殊效果,主要用于制作玻璃、液体和金属材质。下面介绍一下光线跟踪材质的参数。