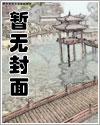Step09进入“边”子层级,利用“修改”面板“选择”卷展栏中的按钮,选中物体下面的两圈边线,然后单击“编辑边”卷展栏中的钮,将选中边的中心点用一条新的边连接起来。
Step10进入“顶点”子层级,在透视图中框选最下两行的顶点,然后单击“编辑顶点”卷展栏中的钮,产生新的竖直边线。
Step11将顶视图所在的视口的视图模式切换为“底视图”,然后选中的顶点,单击按钮,将模型下部中间的一圈顶点以间隔排列的方式与其上面一圈的顶点连接起来。
Step12单击“编辑顶点”卷展栏中的按钮,在底视图单击顶点,然后将鼠标指针移至其旁边的顶点并单击,将其与该顶点焊接起来,该操作的目的是取消竖线;使用相同的方法,取消其他竖线。
Step13进入“边”子层级,在顶视图中按住【Ctrl】键依次单击,选中边,然后单击“编辑边”卷展栏中的按钮,移除菱形面内的边线。到此,钻石模型便创建完成了。用户可利用克隆工具克隆多个钻石,并摆放好位置,然后利用后面所学知识对其进行添加材质、灯光并渲染,得到前面的效果。
任务3制作电话亭模型
知识点介绍
3ds Max中的多边形建模法容易理解,适合初学者学习,并且在建模的过程中可以及时对不合适的网格分布进行纠正。此外,当创建复杂模型时,模型上的调节点会非常多,这就要求制作者有较好的把握能力,能合理地划分网格,否则创建的模型会产生很多多余的面,影响渲染速度。
本例通过创建电话亭模型,使读者进一步了解使用多边形建模法创建工业产品模型的流程。
制作思路
在本例中可将电话亭模型分为电话亭底座、电话亭亭身和电话亭顶3个部分。首先利用“切角长方体”按钮创建电话亭底座;然后利用编辑多边形建模法创建电话亭亭身;再利用编辑多边形建模法和“FDD3×3×3”修改器创建电话亭顶;最后调整电话亭各个部分的位置,完成电话亭模型的创建。
操作步骤
1.制作电话亭底座
单击“创建”>“几何体”面板“扩展基本体”分类中的“切角长方体”按钮,在顶视图中创建一个切角长方体,并将其命名为“底座”,再在“参数”卷展栏中设置其参数。
2.制作电话亭亭身
Step01选中前视图中的“底座”模型,在按住【SHIFT】键的同时利用移动工具将其向上拖动,将其复制一份,并将副本模型命名为“亭身”,然后在“修改”面板的“参数”卷展栏中对“亭身”模型的参数进行修改。
Step02在前视图中绘制一个长、宽都为“8”的矩形,然后将其复制一份,并将两个矩形移动到位置。
Step03参考Step02的操作在左视图中创建两个长、宽都为“8”的矩形,并移动到位置。
Step04选中视图中的“亭身”模型,并右击“亭身”模型,在弹出的快捷菜单中选择“转换为”>“转换为可编辑多边形”菜单。
Step05在“修改”面板中将修改对象设为“边”子对象,然后使用“选择并移动”按钮在前视图中选中上方横向的边线,并单击“选择”卷展栏中的“循环”按钮,选中一圈横向的边线,再将所选边线向上移动至参考矩形。
Step06参照Step04的操作移动纵向的两圈边线。
Step07利用同Step05相同的操作移动左视图中的纵向边线。
Step08在前视图中选中“亭身”下方横向的一圈边线,并将其移动到位置。
Step09将“亭身”的修改对象设为“多边形”子对象,然后在前视图中选中的多边形,并按【Delete】键将其删除。
Step10参照Step09的操作删除左视图和右视图中的多边形。
Step11在前视图中框选的多边形,并按【Delete】键将其删除。
Step12在工具栏中的“捕捉开关”按钮上右击,在打开的“栅格和捕捉设置”对话框中只勾选“顶点”复选框,然后关闭对话框。
Step13选中工具栏中的“捕捉开关”按钮,在前视图中沿门框形状创建一个矩形。
Step14将矩形转化为可编辑样条线,并将修改对象设为“样条线”子对象,然后在“几何体”卷展栏“轮廓”按钮右侧的编辑框中输入“5”,并按下【Enter】键。
Step15为矩形添加“挤出”修改器,并将挤出数量设为“1”,然后将其转化为可编辑网格,并命名为“门”。
Step16将“门”的修改对象设为“面”子对象,然后在前视图中选中纵向的面,在按住【Shift】键的同时沿X轴进行拖动,在弹出的“克隆部分网格”对话中选择“克隆到对象”单选钮,并单击“确定”按钮进行克隆。
Step17在前视图中选中克隆出的对象,将其修改对象设为“顶点”子对象,然后对其顶点进行调整。
Step18参照前面的操作复制横向的面,创建“门”模型的横向框架,然后将“门”模型和所有克隆出的对象成移动到视图适当位置。
Step19单击“创建”>“几何体”面板“标准基本体”分类中的“平面”按钮,在前视图中利用“捕捉开关”按钮创建一个面,并将其命名为“玻璃”,然后利用“选择并移动”按钮将“玻璃”模型移动到“门”模型内。
Step20选中“门”模型、“玻璃”模型以及门上的框架,选择“组”>“成组”菜单将其成组,并将其命名为“玻璃门”,然后将“玻璃门”复制两份,并调整副本模型的角度和位置。
3.制作电话亭顶
Step01在顶视图中创建一个长方体,并将其命名为“亭顶”,然后在“参数”卷展栏中设置其参数。
Step02将“顶”模型转换为可编辑多边形,并将修改对象设为“顶点”子对象,然后在顶视图中选中顶点,并在前视图中将其沿Y轴移动。
Step03在顶视图中框选“亭顶”中心的顶点,然后在前视图中将其沿Y轴移动。
Step04退出“顶点”子对象层级,按快捷键【Alt+Q】,进入“亭顶”的孤立模式,然后将其修改对象设为“多边形”子对象,并勾选“选择”卷展栏中的“忽略背面”复选框,再在视图中选中多边形。
Step05单击“修改”面板“编辑多边形”卷展栏中“插入”按钮右侧的“设置”按钮,在打开的“插入多边形”对话框中将“插入量”设为“5”,然后单击“确定”按钮插入一个多边形。
Step06单击“编辑多边形”卷展栏中“挤出”按钮右侧的“设置”按钮,在打开的“挤出多边形”对话框中将“挤出高度”设为“14”,然后单击“确定”按钮。
Step07按【Delete】键删除所选多边形,然后将修改对象设为“边”子对象,配合使用【Ctrl】键和“循环”按钮在透视图中选中边线。
Step08单击“编辑边”卷展栏中“切角”按钮右侧的“设置”按钮,在打开的“切角边”对话框中将“切角量”设为“0.4”,然后单击“确定”按钮。
Step09参照Step07~08的操作,选中的边线,并对其进行切角处理。
Step10参照Step07~09的操作,选中四条纵向的边线,并对其进行切角处理。
Step11退出“边”子对象层级,为“亭顶”添加“FFD3×3×3”修改器,并将修改对象设为“控制点”子对象,在透视图中选择的控制点,并将其沿Z轴向下移动。
Step12选中“亭顶”中间的控制点,并将其沿Z轴向上移动至位置。
Step13参照Step11~Step12的操作,调整其他角度相应的控制点。
Step14为“亭顶”模型添加“涡轮平滑”修改器,并在“涡轮平滑”卷展栏中设置其参数。
Step15在前视图中绘制一个矩形,并将其命名为“字框”,然后在“参数”卷展栏中设置其参数。
Step16将“字框”转换为可编辑样条线,并将修改对象设为“样条线”,然后在“几何体”卷展栏中“轮廓”按钮右侧的编辑框中输入“1”,并按下【Enter】键。
Step17为“字框”添加“挤出”修改器,并将挤出数量设为“0.5”。
Step18选择“创建”>“几何体”面板“标准基本体”分类中的“平面”按钮,利用“捕捉开关”按钮在前视图中绘制一个与“字框”等大的平面,并将其命名为“白板”。
Step19选择“创建”>“图形”面板“样条线”分类中的“文本”按钮,并在“参数”卷展栏中设置参数,然后在前视图单击创建文本。
Step20对文本添加“挤出”修改器,并将挤出数量设为“0.5”,然后将视图中的“字框”、“白板”和文本模型移动到适当位置。
Step21将“字框”、“白板”和文本模型成组,并将其命名为“标牌”,然后将“标牌”复制3份,并调整副本模型的位置和角度,将其移动到其他三个面中。
4.组合电话亭模型
Step01单击“退出孤立模式”按钮,退出“亭顶”的孤立模式。
Step02将电话亭各组成部分移动到相应位置,实例就完成了,效果如。本例最终效果可参考本书配套素材“素材与实例”>“第3章”文件夹>“电话亭模型.max”。
本例主要通过对切角长方体、矩形和长方体进行编辑多边形建模来创建电话亭模型。在建模的过程中,应注意“FDD3×3×3”修改器和“挤出”、“切角”等编辑命令的应用。
任务4制作水龙头模型
知识点介绍
本例通过创建的水龙头模型,使读者进一步熟悉多边形建模的流程,并掌握多边形建模中一些比较常用的子对象编辑方法。
制作思路
在本实例中,水龙头可分为主体、开关和底座三部分进行创建。
创建水龙头主体时,先创建三个圆柱体,并合并到同一可编辑多边形中;然后删除圆柱体的部分多边形,并桥接边界,制作进水管、出水管和控制杆的根部;再利用“沿样条线挤出”和“插入”、“挤出”工具处理多边形,制作进水管、出水管和控制杆。
创建水龙头的开关时,先创建一个油罐,然后删除油罐的部分多边形,并调整其顶点位置;再利用“网格平滑”工具平滑处理油罐,即可完成水龙头开关的制作。
创建水龙头的底座时,先创建一个圆柱体,然后倒角处理圆柱体的前端面,制作底座前端的收缩部分;再调整倒角面的平滑组号,平滑倒角面,即可完成水龙头底座的创建。
操作步骤
Step01利用“圆柱体”工具在左视图、前视图和顶视图中分别创建一个圆柱体(将前视图中创建的圆柱体沿Y轴压缩到原来的80%),并调整各圆柱体的位置,作为创建水龙头进水管、出水管和控制杆的基本三维对象。
Step02为左视图中创建的圆柱体添加“编辑多边形”修改器,将其转换为可编辑多边形;然后设置修改器的修改对象为“多边形”,并在前视图中选中的多边形子对象,再按【Delete】键将其删除。
Step03利用“编辑几何体”卷展栏中的“附加”按钮将前视图所建圆柱体附加到可编辑多边形中,然后删除该圆柱体中与左视图所建圆柱体对应的端面。
Step04设置可编辑多边形的修改对象为“边界”,然后选中两个圆柱体中由删除多边形产生的边界;再单击“编辑边界”卷展栏中的“桥”按钮,桥接两个边界。
Step05在顶视图中删除左视图所建圆柱体中的多边形,然后参照Step03和Step04操作,将顶视图所建圆柱体附加到可编辑多边形中,并删除其下端面,再将删除部分对应的边界桥接起来。
Step06如,选中除圆柱体各端面外的所有多边形,然后单击“多边形属性”卷展栏“平滑组”区中的“清除全部”按钮,清除所有选中多边形使用的平滑组号;再单击“2”按钮,为所选多边形分配统一的平滑组号,完成多边形的平滑处理。
Step07选中多边形,然后单击“编辑多边形”卷展栏“插入”按钮右侧的“设置”按钮,在打开的对话框中设置插入量为0.5,再单击“确定”按钮,为选中多边形插入一个轮廓缩小0.5的多边形。
Step08选中Step07插入的多边形,然后单击“编辑多边形”卷展栏“挤出”按钮右侧的“设置”按钮,打开“挤出多边形”对话框;再参照设置挤出处理的参数,将选中多边形挤出1个单位。
Step09在左视图中创建曲线,作为出水管的挤出路径;然后选中多边形,再单击“编辑多边形”卷展栏“沿样条线挤出”按钮右侧的“设置”按钮,利用打开对话框中的“拾取样条线”按钮拾取前面创建的曲线作为挤出路径;接下来,参照设置对话框中其他参数的值,进行沿样条线挤出处理,创建水龙头的出水管。
Step10在顶视图中创建两条曲线,作为水龙头左右入水管的挤出路径,效果如;然后参照Step09所述操作,利用“沿样条线挤出”工具对左视图所建圆柱体左右两端的多边形进行沿样条线挤出处理,创建入水管。
Step11使用“油罐”工具在顶视图中创建一个油罐,作为创建水龙头开关的基本三维对象。
Step12为油罐添加“编辑多边形”修改器,将其转换为可编辑多边形,然后设置修改对象为“多边形”,再删除油罐中多边形。