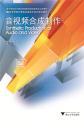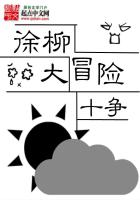(2)插入效果器:单击白色三角展开其面板。添加插入效果器到当前音轨中进行效果处理。一个音轨能添加16个效果器。是插入效果器的开关,单击为绿色表示开启,再下拉右侧效果器列表,选择相应效果器进行效果处理;再次单击效果器开关为灰色时,表示插入效果器无效。
若添加过多的插入效果器会占用大量的系统资源。为了保持效果器的作用而相对减少系统资源的占用量,可以单击右侧的冻结按钮,将当前音轨冻结,冻结后便不能再编辑插入效果器的参数。若要修改效果器,则可再次单击冻结按钮解冻,插入“回声”、“延迟”效果器。
(3)发送效果器:用于对将音轨的效果器发送到总线轨输出,借以节约计算机CPU资源。
(4)音轨均衡器:音轨均衡器用于分别调节当前音轨的高频(7000Hz)、中频(2500Hz)、低频(160Hz)的音量分贝(dB),;也可单击“EQ面板”按钮,调出EQ编辑器进行细致编辑,用以达到修饰声音等的目的。
(5)自动控制曲线模式:该选项用于选择和设置自动控制曲线的模式。
(6)立体声声相:用于调节该音轨的左右声道的相位。
(7)静音/独奏/录音:用于分别设置当前音轨为静音状态(M)、独奏状态(S)、录音状态(R)。
(8)推子:用于调节和控制当前音轨的音量大小。推子以声压级(dB)作为单位,最大为15dB,最小为负无穷。
(9)音频输出:用于选择当前音轨的音频输出通道。单击右侧黑色三角,可以选择相应通道,例如总线输出、主控输出等方式。
4.2.4CD模式与界面
单击工具右侧的“CD”按钮,即可切换到CD音轨模式。
CD音轨模式主要用于音乐CD的刻录。从音频处理工作流程来看,通常都是在多轨音频编辑完毕并且混缩音频后,最终完成CD制品时,才使用CD音轨模式刻录音乐CD。
4.2.5Audition的五种音轨类型
1.音频轨
音频轨专用于装载波形音频。在Audition中有两种音频轨,分别如下:
(1)单轨模式下的音频轨:单轨模式下有单/双声道音频轨之分。
(2)多轨模式下的音频轨:多轨模式下的音频轨标志,是音轨名称左侧的波形标志。
多轨模式下的音频轨也是用于装载波形文件,也有单声道和双声道之分。
2.多轨模式下的MIDI轨
多轨模式下执行菜单“插入|MIDI轨”命令,可以插入MIDI音轨,其标志是音轨名称左侧的符号。
(1)“MicrosoftGS波表软件合成器”:单击黑三角展开菜单该轨MIDI的输出波表音色库类型。
(2)“映射”:单击该按钮,弹出对话框,用于将该轨道分配到哪个MIDI设备。
3.多轨模式下的视频轨
多轨模式下,执行菜单“插入|视频轨”命令,可以插入视频轨,其标志是音轨名称左侧的符号。每个多轨文件中只能插入一个视频轨。视频轨用于为插入的视频配音配乐。
4.主控轨
多轨模式下,主控轨只有一个,用于控制整体的读取、输出、相位、音量的音乐效果,其标志就是音轨名称左侧的蓝色电源插头符号。
5.总线轨
多轨模式下,执行菜单“插入|总线轨”命令,可以插入总线音轨,其标志是音轨名称左侧的黄色电源插头符号。
总线轨可以接收其音频轨发送而来的音频信号,然后在该轨添加各种效果器,并送入总线输出,用于节约计算机资源。
4.3Audition文件的创建、打开和保存
4.3.1创建文件
Audition的3种工作模式的创建新文件方式是有区别的,它们分别对应着不同的工作任务。
1.单轨模式下创建新文件
执行菜单“文件|新建”命令,弹出对话框,系统要求用户指定所创建的文件采样率、通道、分辨率。默认值为CD音质,若创建DVD-Audio则为192kHz,创建的新文件格式为“.wav”。
2.多轨模式下的创建新文件
在多轨模式下执行菜单“文件|新建”命令,弹出对话框,该对话框只有采样率可以设置,而通道和分辨率是默认的,创建的新文件格式为“*.ses”(多轨文件)。
新的多轨文件的创建会引起当前的多轨文件的退出,即一次只能打开一个多轨文件。
3.CD模式下的创建新列表
在CD模式下执行菜单“文件|新建CD列表”命令,则创建一个新的CD列表。
4.3.2打开文件
1.单轨模式下的打开文件
单轨模式下有3种打开文件方式:
(1)打开:执行菜单“文件|打开”命令是常规打开波形文件的方式。
(2)打开为:指打开文件并转换成新的波形文件格式。在其对话框右侧的“显示文件信息”可以了解所选波形文件原始格式,单击“打开”按钮后,弹出“新建波形文件”对话框,在这里可以选择要转换成的波形格式。
提示:单声道波形在单轨编辑窗内以双声道显示,但是两个声道波形信号相同。
(3)附加打开:打开一个或多个文件并添加到当前正在编辑的文件末尾,用于拼接一个大的音频波形文件。
提示:单声道波形文件能添加到立体声波形文件后,同时处理成双声道格式;立体声双声道添加到单声道波形后则被处理成单声道波形。
2.多轨模式下的打开文件
在多轨模式下,执行菜单“文件|打开会话”命令,只能打开“*.ses”(多轨文件)。多轨模式下所添加的音频文件必须是采样率相同的。
若当前多轨模式的“*.ses”与新插入多轨的音频文件的采样率不同,例如当前多轨文件的伴奏音轨为44.1kHz,而所插入的人声演唱新音频的采样率为22.05kHz,则系统会弹出对话框,要求保存副本后进行转换。
3.CD模式下打开CD列表
CD模式下,执行菜单“文件|打开CD列表”命令,只能打开“CDList(*.cdl)”(CD列表文件)。
4.视频文件的打开
视频文件只能在多轨模式下,执行菜单“插入|视频”命令导入。
4.3.3声音获取
Audition可以通过录音、抓取CD音轨和导入视频音乐等方法来获取声音。
1.声音的录制
一般而言,录制原则如下:
(1)宁干勿湿:录制时软硬件的控制要遵循要“干”不要“湿”原则,即不要添加任何修饰效果。
(2)控制电平:时刻监视录音电平限制。录音电平越高越好,但是不能超载。
(3)最佳振幅:话筒与音源的摆放位置经过调试可取得振幅的最佳位置。
2.MIDI文件转换为WAV文件
MIDI文件可以转换为WAV文件,供Audition使用。一般采用以下两种方法:
(1)Audition内录转换方法:在Audition的多轨模式里,执行菜单“插入|MIDI轨”命令,插入一个MIDI音轨;再执行菜单“插入|MIDI”命令,在弹出对话框中选取所需的MIDI文件,单击“打开”按钮后,该MIDI文件便被导入到MIDI轨中。
选择一个音频轨准备存放内录的波形数据。对该音频轨和MIDI音轨进行设置。单击播放控制栏的“播放”按钮,就可以开始一边播放一边录进音频轨了。
最后删除MIDI轨,执行菜单“文件|导出|音频”命令,将音频轨波形数据导出为一个独立的音频文件。
(2)使用其他软件内录转换MIDI文件:此类软件较多,比如普通的“超级解霸”、专业性软音源Giga Studio、Virtual Sound Canvas3等。
3.视频文件的音频提取
(1)单轨模式下的提取:执行菜单“文件|提取视频中的音频”命令,弹出“插入来自视频中的音频”对话框,找到所需视频文件后,单击“打开”按钮,该视频的音频数据便被提取到单轨编辑窗内。
(2)多轨模式下的提取:执行菜单“插入|提取视频中的音频”命令,弹出对话框,选择相应带有音频的视频文件后,单击“打开”按钮,该视频中的音频数据就被单独导入到音频轨内。
4.CD的音频提取
(1)单轨模式下的CD音轨提取:执行菜单“文件|提取CD音频”命令,弹出对话框,在其中指定所读取的音轨或指定读取的时间长度,单击“确定”按钮后,程序便将该CD音轨读取到当前编辑窗内,同时格式转换为WAV。
(2)多轨模式下的CD音轨提取:右击右侧文件面板,在弹出的快捷菜单中执行“导入”命令,在弹出的“导入”对话框中的“文件类型”中选择“CD数码音频(*.cda)”,将路径指向CDROM驱动器。选取某个CD音轨后单击“打开”按钮。该音轨便被导入到“文件”面板列表中,同时文件格式也自动转换为波形数据。最后,将该文件直接拖放到某个音频轨。
5.VCD、DVD中音频的提取
VCD、DVD都是属于MPEG文件类型。其导入方法也有单轨模式和多轨模式两种提取方法。执行菜单“提取视频中的音频”后,在对话框中指向VCD、DVD的位置。
提示:VCD光盘的文件在光盘根目录的“mpegav”文件夹下,选择文件提取下来,将该音频文件另存后加以使用即可。
4.3.4文件保存
1.单轨模式下的文件保存
单轨模式下,在“文件”菜单下共有6种与保存有关的操作命令。
(1)保存:将当前文件的波形文件存盘。
(2)另存为:将当前文件换名、换盘、改变路径后存盘。
(3)另存为副本:将剪贴板上复制的波形独立保存为文件。
(4)保存所选:将正在编辑的选取的波形部分独立保存。例如选择一首人声演唱歌曲的一句拖腔,将其单独保存下来以便日后与他人演唱拼接。
(5)全部保存:保存所有已打开的波形文件以及多轨文件。
(6)恢复到保存:恢复到最后一次保存时的状态,当前所有的操作全部被忽略。执行该命令会弹出提示框提示是否存盘(单击“否”按钮后自动恢复;单击“是”按钮后存盘但不能恢复了)。
2.多轨模式下的文件保存
执行菜单“文件|保存会话/另存会话为/全部保存”命令,保存文件类型只有.ses格式。
多轨文件(*.ses)中并不包含任何音频波形,所包含的类似信息有:音轨数量、名称、音量、声相、挂接的效果器名称和各个音轨包含的音块所在实际位置等等。因此,*.ses保存后,还要确保这些实际的音频、视频和MIDI等文件不被移动。否则,Audition下次加载该文件时会出现“找不到实际文件”的错误提示。
3.CD模式下的CD列表保存
执行菜单“文件|保存CD列表/另存为CD列表/全部保存”命令,保存文件类型只有.cdl格式。
4.4单轨模式音频编辑
单轨模式的音频编辑,主要是指对单轨音频波形进行如淡入、淡出、降噪、变调和变速等操作。
4.4.1振幅的增益与衰减
1.振幅的概念与作用
声音的振幅就是声音的声压级(音量)大小。根据音乐的需要,选取相应的波形,通过调整其振幅的增益或衰减,达到增大或减小音量的目的。
2.振幅的增益与衰减的操作方法
(1)在单轨模式下,打开一个音频文件。
(2)若不选取任何波形,则默认对整体波形进行处理。若对局部波形处理,则单击工具栏中的时间选择工具,在波形显示窗中使用鼠标选择需要振幅增益或衰减的波形部分。
(3)执行菜单“效果|振幅|振幅控制”命令,或者在“效果”控制面板中双击“振幅|振幅控制”命令,均可弹出“振幅控制”对话框,其各项组成部分。
(4)在该对话框中,可以根据音乐处理需要对所选取的波形区域进行以下振幅调整。
这里有两种控制振幅的方法。
①选用“预设效果”进行振幅控制
单击下拉列表,列出系统预置的常用增益效果,根据需要选用一项即可,例如“+10dBBoost”(提升10分贝)、“-10dBCut”(降低10分贝)或“FullRest”(全部增益归零)等。
②自定义效果进行振幅控制
左/右声道增益:该项决定左/右声道增益大小。
双声道关联:选择该项将左右声道关联,即调整左声道振幅增益后,右声道也将随之同等增益。
增益数值、增益单位:该数值精确指定当前声道增益大小。声道增益的度量单位是dB(分贝)。
开关:只有单击点亮使该开关为绿色,对音频波形进行的振幅增益或衰减才能起作用。关闭该开关后,所作的振幅调整不起作用。
预览:单击该按钮,用户可以监听是否达到音乐处理的目的。
就操作流程而言,用户无论采用上述两种控制振幅方法的哪一种,一般在设置完毕后,都要单击“预览”按钮,先行监听是否达到效果。如此反复设置和不断预览监听,直到满意为止。最后,再单击“确定”按钮,这时系统才开始真正将振幅设置应用于该段波形之上。
(5)返回波形显示窗后,单击“播放”按钮试听效果。
(6)在设置振幅增益过程中,需要特别注意音频的过载问题。
音频过载表明振幅增益幅度过大,播放时会产生噪音。判断音频过载的方法有以下两种:一个通过电平表指示器来判断是否超过0dB,;二是通过波形显示窗的波形振幅来判断是否超过0dB。
4.4.2音量的淡入淡出
1.淡入淡出的概念与作用
淡入指音乐的音量从静默无声状态逐渐地、平滑地过渡到音乐声响表现的过程;淡出则相反,指音乐声响逐渐平滑淡化,直至变化到无声状态。