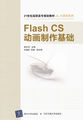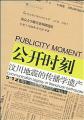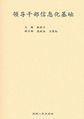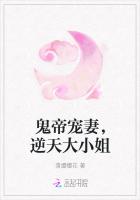步骤4使用同样的方法新建图层,并在“名称”编辑框中输入新图层的名称“中心线”,然后单击该图层所在行的颜色块,打开“选择颜色”对话框。在“索引颜色”选项卡中选择“红”颜色,单击按钮。
步骤5单击“中心线”图层所在行的线型图标“Continuous”,打开“选择线型”对话框。
单击该对话框中的按钮,在打开的“加载或重载线型”对话框中选择线型“CENTER”。
步骤6单击按钮,线型“CENTER”被加载到“选择线型”对话框的线型列表中。在对话框中选择新加载的线型“CENTER”,单击按钮。
步骤7参照前面的方法,将“中心线”图层的线宽设置为“默认”(0.25mm)。
步骤8参照前面的方法创建“尺寸线”图层,设置其线型为“Continuous”,颜色为“蓝”,线宽为“默认”,然后单击“图层特性管理器”选项板右上角的“关闭”按钮将其关闭,完成图层的创建。
(2)绘制图形
步骤1关闭状态栏中的按钮,并确认按钮都处于打开状态。然后右击按钮,在弹出的下拉列表中选择“设置”选项,打开“草图设置”对话框。
步骤2在该对话框的“增量角”编辑框中单击,在弹出的下拉列表中选择“45”,然后单击按钮,在出现的编辑框中输入附加角值“14”。最后单击按钮关闭该对话框。
步骤3在“常用”选项卡的“图层”面板中的“图层”列表框中单击,在弹出的下拉列表中选择“轮廓线”图层,将其设置为当前图层。
步骤4在“常用”选项卡的“绘图”面板中单击“直线”按钮,然后在绘图区合适位置处单击,接着竖直向下移动光标,待出现极轴追踪线时输入值“7”,按【Enter】键后水平向右移动光标,待出现所示的极轴追踪线时输入值“30”并按【Enter】键,最后按【Enter】键结束命令。
步骤5将鼠标放在所绘图形附近,然后滚动鼠标中键将视图放大。
步骤6按【Enter】键重复执行“直线”命令,分别捕捉两条直线的端点,待出现图左上极轴追踪线时单击,接着竖直向下移动光标,待出现竖直极轴追踪线时输入值“10”并按【Enter】键。继续移动光标,待出现图右上极轴追踪线时输入值“30”并按【Enter】键。
步骤7继续捕捉图左下端点,待出现极轴追踪线时单击,最后按【Enter】键结束命令。
步骤8在“常用”选项卡的“修改”面板中单击“镜像”按钮,采用窗交方式选取所有图形为镜像对象,然后按【Enter】键结束命令,接着根据命令行提示依次单击两个端点,最后按【Enter】键采用系统默认的保留镜像源对象。
步骤9单击“常用”选项卡“图层”面板中的“图层”下拉列表框,在弹出的下拉列表中选择“中心线”图层,将其设置为当前图层。
步骤10在命令行中输入“L”并按【Enter】键,然后捕捉端点并水平向左移动光标,待出现极轴追踪线时在合适位置单击,接着向右水平移动光标,并在合适位置单击,最后按【Enter】键结束命令。
在AutoCAD中,中心线和轮廓线的绘制没有一定的先后顺序,既可以先绘制中心线,也可以先绘制轮廓线。
(3)修改非连续线型的比例因子
为了使图形更加规范和美观,且保证非连续线型在打印出图后能够明显区别于连续线型,绘制图形时,我们可通过修改非连续线型比例因子调整非连续线型的外观,具体操作如下。
步骤1选择“格式”>“线型”菜单,打开“线型管理器”对话框。
步骤2单击该对话框中的按钮,然后在“详细信息”设置区中的“全局比例因子”编辑框中输入数值,如“0.3”。
步骤3单击按钮,此时绘图区所有中心线的比例因子均改变。
(4)为图形添加尺寸标注
绘制完图形后,接下来就可以为图形添加尺寸标注了,其具体操作步骤如下。
步骤1单击“注释”选项卡的“文字”面板右下角的按钮,然后在打开的“文字样式”
对话框的“文字名”编辑框中单击,在弹出的下拉列表中选择“isocp.shx”选项,并在“倾斜角度”文本框中输入值“15”。
步骤2依次单击该对话框中的和按钮,完成文字样式的设置。
要为图形标注尺寸,首先应设置用来控制尺寸标注外观(如箭头样式、文本样式、公差格式和尺寸精度等)的标注样式,然后再利用各种标注命令为图形标注尺寸,其具体设置见本书项目五(本任务中,读者可以采用系统默认的标注样式进行尺寸标注)。
步骤3在“常用”选项卡的“图层”面板中选择“尺寸线”图层,然后在“注释”选项卡的“标注”面板中单击“线性”按钮,依次捕捉并单击图上两个端点,接着向左移动光标,并在合适位置单击以放置尺寸线。
步骤4按【Enter】键重复执行“线性”命令,采用同样的方法分别在AB两点和BC两端点单击,以标注图中所示尺寸。
步骤5在命令行中输入“DIMEDIT”并按【Enter】键,根据命令行提示输入“N”并按【Enter】键,然后在出现的编辑框中输入“%%C”。在绘图区其他任意位置单击,接着依次单击选取尺寸为14和20的标注线,按【Enter】键结束命令。
步骤6在“注释”选项卡的“标注”面板中单击“线性”按钮下的小三角按钮,在弹出的列表中选择“对齐”选项,然后在AB两端点处单击,接着移动光标并在合适位置单击以放置该标注。
步骤7采用同样的方法在下拉列表中选择“角度”选项,然后依次单击两条直线,并在合适位置单击。
(5)保存与关闭图形文件
步骤1单击快速访问工具栏中的“保存”按钮,打开“图形另存为”对话框。在“文件名”文本框中输入文件名称,如“绘制锥形插销”,在“文件类型”下拉列表中选择合适的文件类型,然后单击按钮保存文件。
步骤2在确认保存了图形文件后,选择“窗口”>“关闭”菜单或直接单击绘图窗口右上角的按钮,关闭当前图形文件。
如果需要打印图形,可在保存之前对图形进行输出布局设置,其具体操作方法见本书项目八。
项目总结
本项目主要介绍了AutoCAD2011的操作界面和绘制平面图形的一些基本操作方法。通过学习本项目,读者还应重点掌握以下内容。
要能够在AutoCAD中熟练地绘图,除了熟悉AutoCAD2011的操作界面、各区域的功能以及鼠标的用法外,绘图过程中还应密切关注命令行,并按照命令行中的提示进行操作。
绘图时,需要使用鼠标选择绘图命令,编辑图形时,需要使用鼠标选择要编辑的图形对象,因此鼠标在整个绘图过程中起着非常重要的作用。绘图过程中,读者应认真体会鼠标的左键、右键和滚轮的功能。
绘图时,为了更好地查看整个图形或图形某个部分的结构形状,经常需要对视图进行放大、缩小或平移操作。在对图形进行这些操作时,图形本身的大小并无变化。
要对图形对象进行操作,首先必须选择图形。在AutoCAD中,我们可在要选择的对象上单击选择所需对象,也可使用窗选或窗交方式选择一组邻近对象。学习时选择对象的操作时,应注意区分窗选或窗交方式的特点。
使用AutoCAD画图时,图形元素的形状是由夹点控制的。例如,直线包含了两个端点和一个中点夹点,圆包含了圆心和四个象限夹点等。这些夹点除了用来控制图形形状外,还可用来编辑图形。
状态栏位于AutoCAD操作界面的最下方,主要用于显示当前十字光标的坐标值,以及控制用于精确绘图的捕捉、栅格、正交、极轴、对象捕捉、对象追踪等功能的打开与关闭。
图层是AutoCAD中一个极为重要的图形管理工具。绘图时,通常将同一线型,同一作用的图形对象放置在同一个图层上,这样修改图层的属性(如颜色、线型、线宽等)时,处于该图层上的所有对象的属性也随之改变。此外,为了便于图层的修改和管理,各图层的名称一般要能够反映该图层上的图形元素的特性。
要使用AutoCAD绘制图形,图形分析是一个必不可少的重要环节。绘图前,一定要对将要绘制的图形进行分析,弄清楚要绘制图形的结构,并理清绘图的大体思路。
绘图时,我们一般按照“创建图形文件和图层→绘制基本图形元素并编辑图形→修改非连续线型比例因子→为图形添加尺寸标注→保存图形文件”的顺序进行绘图。
课后操作
1.打开本书配套素材“素材与实例”>“ch01”文件夹>“练习一.dwg”文件,然后删除所有尺寸标注,并将该图形最大化显示在绘图区,最后将该文件以“AutoCAD2007/LT2007图形(*.dwg)”格式保存。
2.启动AutoCAD2011,参照任务六的内容创建“轮廓线”、“中心线”、“虚线”和“尺寸线”图层。其中,“轮廓线”图层的线型为“Continuous”,颜色为“白”;“中心线”图层的线型为“CENTER”,颜色为“红”;“虚线”图层的线型为“DASHED”,颜色为“洋红”;“尺寸线”图层的线型为“Continuous”,颜色为“蓝”。创建完成后,将文件保存为“AutoCAD图形样板(*.dwg)”格式。