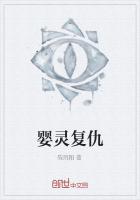若要将由直线、圆和圆弧等组成的开放图形生成实体模型,应先使用“常用”选项卡的“绘图”面板中的“面域”按钮将其转换为面域,然后再进行拉伸。否则,直接使用命令将其拉伸,则生成曲面模型。
在选择拉伸对象后,我们还可以根据命令行提示选择“方向”选项,然后通过拾取两点指定拉伸方向和距离,也可选择“路径”选项,使所选截面沿指定路径生成实体或曲面,还可以选择“倾斜角”选项,然后为要生成的对象设置倾斜角。
(2)利用“旋转”命令
使用“旋转”命令(“REVOLVE”)可以将二维图形绕某一轴旋转生成实体或曲面,用于旋转的二维对象可以是直线、矩形、圆、圆弧、椭圆、样条曲线和多段线图形等。使用该命令可以一次旋转多个对象,但是当用于旋转的对象是封闭图形时,则生成实体;否则,生成曲面。
例如,要将二维图形沿旋转轴逆时针旋转180°,使其生成实体模型,可在“常用”选项卡的“建模”面板中或“实体”选项卡的“实体”面板中单击按钮,然后选取要旋转的图形对象并按【Enter】键确认,接着依次单击旋转轴的端点1和端点2,并输入旋转角度值即可。
若通过拾取两点指定旋转轴,则旋转轴的正向是从拾取的第一点指向第二点,且旋转方向遵循右手螺旋法则。即让轴线穿过手心,大拇指指向旋转轴的正向,则四指弯曲的方向即为旋转方向。
(3)利用“扫掠”命令
利用“扫掠”命令(“SWEEP”),可以使开放或闭合的图形对象沿指定的路径扫掠来创建实体(扫掠封闭对象)或曲面(扫掠开放对象)。读者可打开本书配套素材“素材与实例”>;“ch07”文件夹>;“扫掠对象.dwg”文件进行操作。
(4)利用“放样”命令
利用“放样”命令(“LOFT”),可以通过对两个或两个以上不同平面上的横截面曲线进行放样来创建三维实体或曲面,实际上是将一组截面进行平滑过渡。
(5)利用“按住并拖动”命令
使用命令可将封闭区域沿垂直于该区域的方向进行拉伸,从而生成实体模型。例如,单击“常用”选项卡或“实体”选项卡中的按钮,然后将光标移至要拉伸的对象上,此时系统将自动捕捉封闭区域。单击选取要拉伸的区域,接着移动鼠标以指定拉伸的方向和高度即可。
使用“按住并拖动”命令只能将当前坐标平面(XY平面)上的封闭区域进行拉伸,不能将平行于当前坐标平面的封闭区域进行拉伸。
使用“拉伸”和“按住并拖动”命令都可以将图形进行拉伸。但是,使用“按住并拖动”命令只能创建实体模型。
三、利用布尔运算创建复杂实体
在三维建模过程中,为了得到所需图形,我们经常需要对两个或两个以上的模型进行相加、相减或求其公共部分等运算,这就不得不提及AutoCAD所提供的并集、差集和交集运算了(为了便于学习下面内容,请读者打开本书配套素材“素材与实例”>;“ch07”文件夹>;“布尔运算.dwg”文件进行操作)。
(1)并集运算
使用“并集”命令可以将两个或两个以上的三维实体或二维面域进行合并,使其生成一个新的实体或面域。例如,要将楔体和球体合并在一起,可在“常用”选项卡的“实体编辑”面板或“实体”选项卡的“布尔值”面板中单击“并集”按钮,然后在绘图区选取要合并的楔体和球体并按【Enter】键。
使用“并集”命令可以将多个实体或多个曲面进行合并,但不能将实体和曲面进行合并。若对两个相交对象进行并集运算,则在相交处产生交线;若对两个不相交的对象进行并集运算,则生成的模型的外观变化不大。
(2)差集运算
使用“差集”命令可以从一个或多个实体中减去一个或多个实体对象,从而生成一个新的实体。要对实体对象进行求差运算,可在“常用”选项卡的“实体编辑”面板或“实体”选项卡的“布尔值”面板中单击“差集”按钮。
在进行差集运算时,对象的选取是有顺序的。例如,要从楔体中减去球体,则执行“差集”命令后,应先选取楔体,按【Enter】键后再选取球体。否则,将只保留圆柱体以上的球体部分。
如果进行差集运算的两个实体对象不相交,那么在差集运算时,AutoCAD将自动删除被减去的实体对象。
(3)交集运算
使用“交集”命令可以创建两个或两个以上实体对象的公共部分。要对实体对象进行交集运算,可在“常用”选项卡的“实体编辑”面板或“实体”选项卡的“布尔值”面板中单击“交差集”按钮。
例如,要对两个实体进行交集运算,可在执行“交集”命令后,在绘图区分别选取楔体和球体,并按【Enter】键结束命令。
若要删除进行并集、差集或交集运算后模型中的任一基本体,可先按住【Shift】键,然后将光标移动到要删除的对象上并单击,最后按【Delete】键将其删除。
任务实施——创建摇臂模型
下面我们将通过创建摇臂模型,学习在AutoCAD中创建三维实体模型的具体操作方法。案例最终效果请参考本书配套素材“素材与实例”>;“ch07”文件夹>;“创建摇臂.dwg”文件。
制作思路
该摇臂模型是一个上下完全对称的图形,且左、右两侧均为圆柱筒,因此,我们可按照以下步骤进行绘制:①分别以左、右两个圆柱筒的外径为直径绘制两个圆柱体;②使用“圆”、“直线”和“修剪”命令绘制板Ⅰ的外轮廓线,并将其拉伸以生成实体;③将生成的板Ⅰ进行复制,以得到板Ⅱ;④对所有图形进行并集运算,使其成为一个整体;⑤分别以两个圆柱体的上表面的中心为圆心绘制两个稍小些圆柱体,并进行差集运算,从而生成摇臂的轴孔。
制作步骤
步骤1启动AutoCAD,将工作空间切换至“三维建模”空间,并单击状态栏中的按钮。单击“视图”选项卡的“视图”面板中的按钮,然后在弹出的下拉列表中选择“西南等轴测”选项,将视图切换为西南等轴测显示模式。
步骤2在“常用”选项卡的“建模”面板中的基本实体下拉列表中选择“圆柱体”选项,
然后输入坐标(0,0,0),按【Enter】键以指定圆柱体底面的中心点,接着输入底面半径值“45”并按【Enter】键,最后竖直向上移动光标,输入高度值“71”并按【Enter】键。
步骤3按【Enter】键重复执行“圆柱体”命令,捕捉圆柱体底面圆心并移动光标,待出现极轴追踪线时输入值“105”,按【Enter】键以指定第二个圆柱体的底面中心,然后根据命令行提示绘制底面半径为20,高度为71的圆柱体。
步骤4在“常用”选项卡的“绘图”面板中单击“圆心,半径”按钮,输入圆心坐标值(0,0,8)并按【Enter】键,然后绘制半径为55的圆。接着按【Enter】键重复执行该命令,捕捉右侧圆柱体底面的圆心并向上移动光标,待出现极轴追踪线时输入值“8”并按【Enter】键,绘制半径为30的圆。
步骤5在“常用”选项卡的“绘图”面板中单击“直线”按钮,按住【Shift】键在绘图区右击,从弹出的快捷菜单中选择“切点”选项,然后移动光标,待出现光标提示时单击,接着移动光标,并使用同样的方法捕捉与其同侧的半径为30的圆上切点,单击以绘制切线。
步骤6按【Enter】键重复执行“直线”命令,采用同样的方法绘制另一条切线。
步骤7在“常用”选项卡的“修改”面板中单击“修剪”按钮,分别选取两条切线为修剪边并按【Enter】键,然后依次单击要删除的线条。
步骤8单击“常用”选项卡的“建模”面板中的按钮,然后将光标移至所绘制的直线或圆弧附近,此时系统将自动捕捉封闭区域。单击该区域,然后向上移动光标,输入高度值10并按【Enter】键。
要使用“拉伸”命令将二维图形转换成实体模型,可先使用“面域”命令将所绘制的直线和圆弧转换为封闭区域,然后再对其进行拉伸操作。否则,直接使用“拉伸”命令将生成曲面模型。
由于使用“按住并拖动”命令进行拉伸的封闭区域不在当前坐标平面(XY平面)上,因此,生成实体模型后,世界坐标系将变成用户坐标系。
步骤9在“常用”选项卡的“修改”面板中单击“复制”按钮,选取上步所创建的实体模型并按【Enter】键,然后输入(0,0,0),按【Enter】键以指定复制的基点,接着输入(0,0,45)并按【Enter】键以指定第二个点,最后按【Enter】键结束命令。
步骤10在“常用”选项卡的“实体编辑”面板中单击“并集”按钮,采用窗交方式选取所有模型为并集对象,并按【Enter】键确认。
为了能够更加清楚地看到并集运算后的效果,我们可在并集运算前或后将模型的视觉样式切换至“概念”模式。即单击“常用”选项卡的“视图”面板中的“视觉样式”编辑框,然后在弹出的下拉列表中选择“概念”选项。
步骤11在“常用”选项卡的“建模”面板中选择“圆柱体”选项,将光标移至若无法捕捉到“三维中心点”时,可单击状态栏中的和按钮,使其处于打开状态。
步骤12按【Enter】键重复执行“圆柱体”命令,采用同样的方法绘制圆柱体2,此圆柱体的底面半径值为10,高度为-71。
步骤13在“常用”选项卡的“实体编辑”面板中单击“差集”按钮,选取的模型并按【Enter】键,然后依次选取两个圆柱体作为要减去的对象,最后按【Enter】键结束命令。
步骤14单击快速访问工具栏中的“保存”按钮,将文件保存到合适的文件夹中。
任务三网格建模
任务说明
AutoCAD的网格建模功能被称为自由形状设计。利用该功能,用户几乎可以创建任意形状的网格模型,如汽车、飞机和各种机械零件等。在AutoCAD中,既可以创建基本网格模型,也可以将网格面进行拉伸、分割、合并等操作,从而进行自由形状设计。
预备知识
一、创建基本网格
要创建基本网格模型,可在“网格”选项卡的“图元”面板中的基本网格下拉列表中选择相应选项(如),然后根据命令行提示进行操作。
例如,要创建网格长方体,可在“网格”选项卡的“图元”面板中选择“网格长方体”选项,然后依次指定长方体底面的两个对角点和高度即可;也可以先指定长方体中间截面的中心点和一个角点,然后指定高度,其绘制方法与创建实体长方体完全相同。
绘制基本网格图形前,我们还可以根据需要设置网格的数量。即单击“网格”选项卡的“图元”面板右下角的按钮,在打开的“网格图元选项”对话框的“网格”设置区选择要设置的网格对象,然后在“镶嵌细分”设置区的文本框中分别设置网格在长度、宽度和高度等方向上数量。
二、编辑网格对象
默认情况下,网格对象由多个网格面组成,当对网格对象进行平滑处理后,网格面上将出现镶嵌面。在进行自由形状设计时,我们既可以通过将网格面进行拉伸、分割、合并等操作来改变模型的形状,还可以对网格模型进行平滑和优化等外观效果设置。
例如,要将两个网格面(包括其边和顶点)向上拉伸一定距离,可按如下方法进行操作。
步骤1打开本书配套素材“素材与实例”>;“ch07”文件夹>;“拉伸网格面.dwg”文件,然后在“网格”选项卡的“网格编辑”面板中单击“拉伸面”按钮。
步骤2此时既可以直接选择要拉伸的网格面,也可以通过输入“S”并按【Enter】键,然后根据命令行提示输入“N”,按【Enter】键采用不合并要拉伸的相邻网格面。本例采用不合并相邻网格面,并选取两个网格面为拉伸对象。
步骤3按【Enter】键结束对象选取,此时,我们既可以直接输入拉伸高度值,也可以通过在绘图区单击两点指定拉伸方向,还可以指定拉伸路径或倾斜角度等。本例中,我们直接输入值“150”并按【Enter】键,此时系统将沿垂直于所选平面的方法拉伸对象。
除了使用“拉伸面”命令拉伸网格对象外,我们还可以按住【Ctrl】键依次单击要拉伸的网格面,然后单击任一所选网格面上的夹点并移动光标,此时所选网格面均被动态拉伸。
此外,为了使所绘制的网格模型更接近设计要求,用户可对网格对象进行平滑和优化操作。
平滑网格:通过提高网格的平滑度可以增加网格的镶嵌面,从而使网格更加圆滑或更易于调整。默认情况下,网格的平滑度为0,此时每个网格面仅包含一个镶嵌面。若对其执行一次“提高平滑度”操作,其平滑度提高为1。
优化网格:通过优化网格可以将网格的镶嵌面转换为可编辑的网格面,从而可更加方便自由调整网格形状。网格对象经优化后生成的网格面的数量取决于当前的平滑度,平滑度越高,优化后的面数越多;当平滑度为0时,无法优化网格。
要对模型进行平滑和优化操作,可分别单击“网格”选项卡“网格”面板中的或按钮,然后选择直接选择要进行操作的网格对象,并按【Enter】键结束对象的选取。