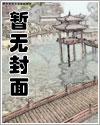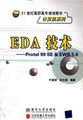本章要点
设计一个简单的Delphi应用程序
Delphi应用程序的设计步骤
Delphi应用程序项目的组成
Delphi的项目管理
为了使读者在详细了解Delphi应用程序设计的方法之前,对Delphi应用程序的设计尽快有一个感性的认识,本章将通过一个简单的应用程序实例的设计,初步掌握使用Delphi提供的集成开发环境进行程序设计的方法,掌握设计应用程序的步骤,掌握Delphi应用程序的组成,介绍Delphi应用程序的项目和项目管理。
3.1设计一个简单的Delphi应用程序
由于Delphi提供了一个非常方便、实用的集成开发环境,使得Windows应用程序的设计简单了很多。
设计Delphi应用程序,通常需要如下几个步骤:
(1)新建一个应用程序项目;
(2)在窗体中放置需要的组件;
(3)设置窗体和组件的属性;
(4)为对象选定事件并编写事件处理代码;
(5)保存程序文件;
(6)编译、运行、调试程序。
下面通过设计一个简单的Delphi程序实例,具体介绍Delphi应用程序的设计步骤。
3.1.1创建一个新的应用程序项目
Delphi启动后,自动创建一个应用程序项目,这时项目包含自动创建的一个窗体Form1,如图3-1所示,用户可以直接在这个基础上进行应用程序的设计。
要在项目中另外增加新的窗体,可以执行菜单命令(用这种写法表示级联的菜单命令)。
如果在设计中需要创建另一个新的应用程序项目,可以执行菜单命令,或在执行菜单命令后打开的如图3-2所示的对话框中选择【Application】项。
3.1.2在窗体中放置所需要的组件
假设应用程序的要求是:单击程序界面上的【欢迎】按钮,屏幕显示“欢迎使用Delphi6.0!”字样,单击程序界面上的另一个按钮【退出】,退出程序。
根据需要,在窗体中放置两个按钮Button1和Button2;显示字样,可以用编辑框Edit或标签Label,这里用标签Label1。
在窗体中放置组件的方法有两种,其一是第2章介绍过的,执行菜单命令;其二是通常使用的手工方法,具体方法如下。
(1)使用组件模板右端的导航按钮,在组件模板上找到所需组件所在的选项卡,用鼠标单击打开该选项卡。
(2)下面的步骤有两种方法:
在选项卡上找到所需的组件,单击该组件的图标,此时选中的组件图标凹陷,同时对象选择按钮(即每类组件最左端的图标“↖”)弹起,表示一个组件被选中;然后将鼠标指针移到窗体放置组件的位置单击,组件被放置在选定位置。
在选项卡上找到所需的组件,用鼠标左键双击(以下皆简称“双击”)该组件的图标,此时选中的组件被放置在窗体的中心位置;然后用鼠标指针指向组件,按下左键不放,在窗体上拖动鼠标到选定位置,放开鼠标。
如此循环操作,将其他组件依次放置。
(3)根据需要,放置好的组件还可以调整位置。方法是:单击某组件,将该组件激活(组件四周被黑色小方块包围,表示该组件被激活,刚放置的组件呈激活状态);然后用鼠标指针指向组件,按下左键不放,在窗体上拖动鼠标到选定位置,放开鼠标。
放置好了组件的窗体如图3-3所示。
3.1.3设置窗体和组件的属性
窗体常用的属性有Caption、Name及位置、尺寸等,按钮和标签常用的属性有Caption、Name等。
窗体的Caption属性决定窗体标题栏左端显示的窗体的名称,按钮的Caption属性是指我们看到的按钮上的文字,标签的Caption属性就是通常标签上显示的文字;而窗体、按钮和标签的Name属性都是指它们在程序中的标识。
设置对象属性的具体方法如下。
在对象检查器的对象选择列表中选择窗体Form1,在属性选项卡的属性名称列表中找到属性Caption用鼠标单击,然后在右边属性值栏中输入Caption的值,如“欢迎窗口”;窗体的Name可以取默认值Form1,也可以选定其他的值;窗体的位置由属性Top和Left决定,可用同样的方法设置,但通常是将鼠标指针放到窗体的标题栏上,然后按住鼠标左键拖动鼠标来移动窗体的位置;尺寸由属性Height和Width决定,通常将鼠标指针放到窗体的边沿,这时鼠标指针变成双向箭头,然后按住鼠标左键上下或左右移动鼠标,窗体的尺寸就会改变,这样调整窗体的位置和尺寸,既方便又直观。
用同样的方法设置按钮和标签的属性,按钮Button1的Caption属性设为“欢迎”,Name属性就取为默认值Button1;按钮Button2的Caption属性设为“退出”,Name属性就取为默认值Button2;因为按要求,开始标签Label不显示文字,在单击按扭1时才显示“欢迎…”
等字样,所以标签的Caption属性初始值应设为空,Name属性取默认值Label1。为使标签显示的文字的尺寸、字体、颜色合适,还要设置它的Font属性,如前所述,用鼠标单击Font属性值栏右端的【…】小按钮,弹出如图2-77的对话框,通过对话框设置标签中文字的有关属性。
按以上设定,几个对象的属性设置如表3-1所示。
3.1.4为对象选定事件并编写事件处理代码
根据该程序的设计要求,单击【欢迎】按钮应显示“欢迎…”字样,单击【退出】按钮应退出应用程序,所以只为两个按钮选定“单击”事件即可。
在对象检查器的对象选择列表中选择Button1,选择事件选项卡中的“OnClick”(单击)事件,用鼠标双击,则以默认事件名(Button1Click)命名的Button1的单击事件处理代码的程序框架出现在代码编辑窗口中,根据要求,事件处理代码应实现由Label1显示“欢迎…”
字样,在“begin”与“end”之间写入“Label1.Caption:=‘欢迎进入Delphi6.0的世界!’;”
代码段;按同样的方法,选定Button2的单击事件(Button2Click)并写入其事件处理代码“Close;”。
编写完事件处理代码的代码编辑窗口如图3-5所示。
3.1.5保存程序文件
程序设计完成后,或者设计虽未完成而需要中途停止时,需要保存文件。
保存程序文件,执行【File】→【SaveAll】菜单命令,或者用鼠标单击工具栏中的【SaveAll】命令按钮,系统开始保存程序文件。首先保存单元文件,弹出如图3-6所示的【SaveUnit1As】对话框,通过对话框选择保存文件的路径和文件名(可以使用单元文件的默认文件名Unit1),选定后单击【保存】按钮;然后保存项目文件,弹出如图3-7所示的【SaveProject1As】对话框,通过对话框选择保存文件的路径和文件名(可以使用单元文件的默认文件名Project1),选定后单击【保存】按钮,程序文件保存完毕。
3.1.6编译、运行、调试程序
下面就可以编译、运行、调试程序了。
执行【Run】→【Run】菜单命令,或者单击工具栏中的【Run】命令按钮,程序开始运行。按设计要求,单击【欢迎】按钮,显示“欢迎…”字样,如图3-8所示;单击【退出】
按钮,程序应停止运行,关闭窗口。
如果程序设计存在错误,不能正常运行,或虽能正常运行,但运行的结果与设计要求不符,就要对程序进行调试,找到存在的问题,修改程序,直到程序能正常运行、运行结果符合设计要求为止。程序修改后,不要忘记保存文件。
至此,这个简单的Delphi应用程序实例就全部完成了。